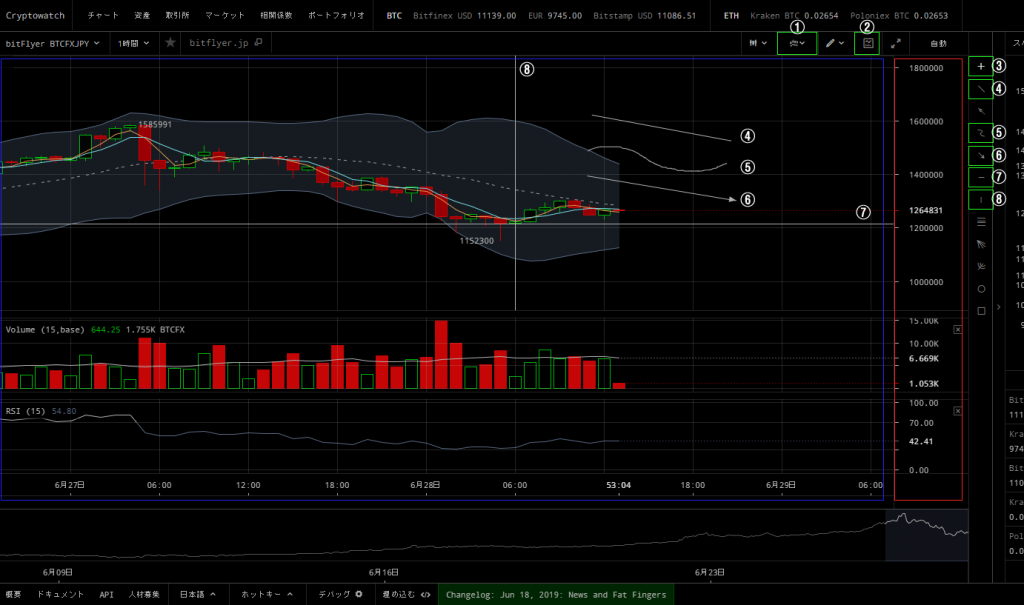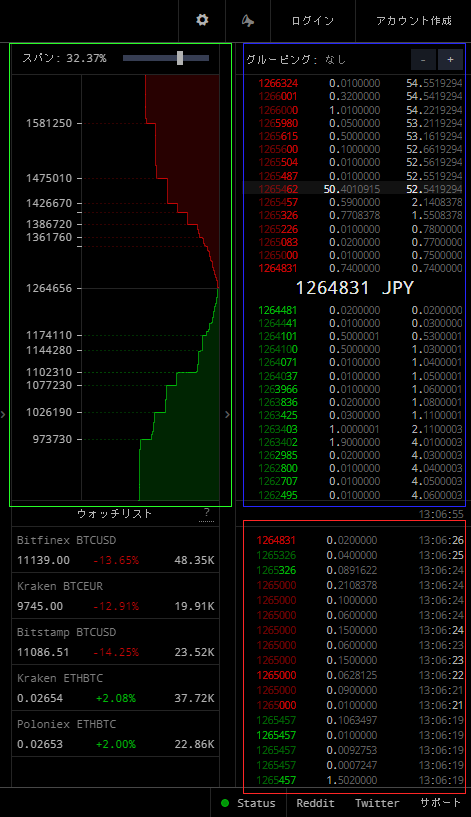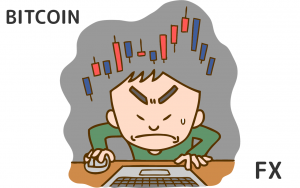ビットフライヤー(bitFlyer)のビットコインFXチャートは、ログイン後に「bitFlyer Lightning」の画面を開いて見ることができます。しかし、「bitFlyer Lightning」の画面だと、その他の注文画面、建玉、履歴、チャット、お知らせなど、いろいろな画面が散らばっていて見づらいことがあります。
そんな時に便利なのが、Cryptowatchを使って別ウィンドウで開いて見る方法です。「bitFlyer Lightning」で表示されているチャートはCryptowatchのものなので、だいたい同じ内容が表示されています。
※多少の誤差はあります。
Cryptowatchの画面の見方
Cryptowatchの画面は、大きく分けて左がローソク足チャートやテクニカル指標、右がデプスチャートやオーダーブックなどになります。
左側のローソク足チャートには、トレンドラインなどをひくことができるツールなどがそのっているので、うまく利用すれば今後のビットコインFXのテクニカル分析を行うことができます。
それぞれの見方を以下で紹介します。
画面左側について
テクニカル指標は複数用意されています(MACD、RSI、ボリンジャーバンド、SMA:単純移動平均線など)。
また、チャート上に線を引くこともできるので、トレンドラインや抵抗線などをひくこともできます。
PC画面上では、複数のボタンがあるのでどのボタンが何に対応しているのか、よく利用するボタンを下記で紹介します。
| 番号 | 項目 | 内容 |
| - | 青枠内 | スクロールするとチャートを横に長くしたり短くできる。 |
| - | 赤枠内 | スクロールするとチャートを縦に長くしたり短くできる。 |
| ① | テクニカル指標 | クリックすると複数のテクニカル指標が表示される。左に表示された「選択済」は現在の画面(チャート)に反映されているもので、「×」をクリックすると選択解除。右に表示された一覧をクリックすると新たにチャートに追加できる |
| ② | 画面保存 | クリックすると画面を保存できる。 |
| ③ | 十字線 | 操作するためのボタン(クリックしても何もおきない) |
| ④ | ラインチャート | トレンドラインをひくために利用できる。1回目クリックで開始点、2回目で終点を決める。 |
| ⑤ | 自由線 | 曲線をひくことができる。1回目クリックで開始点、2回目で終点を決める。 |
| ⑥ | 矢印線 | 矢印線をひくことができる(④の矢印版)。1回目クリックで開始点、2回目で終点を決める。 |
| ⑦ | 水平線 | 画面右から左までひくことができる。1回目クリックで位置を決める。 |
| ⑧ | 垂直線 | 画面上から下まで線をひくことができる。1回目クリックで位置を決める。 |
・④~⑧は、左クリックで書いた線を削除できます(ずっと左クリックで書いた順に削除)。
・開始点と終点は移動することができます。
・Altキーを押しながら、描画するとスナッピング(線を書くときに吸着する感じ)を無効にできます。
画面右側について
右側は、オーダーの数を視覚的に見やすくしたデプスチャート、現在の約定価格がわかるオーダーブックがあります。
| 項目 | 内容 |
| 緑枠線 | 現在の売買注文数が視覚的にわかりやすくなっているチャート(デプスチャート) |
| 青枠線 | 現在の売買注文数を数字で表したチャート※デプスチャートの数字版(オーダーブック) |
| 赤枠線 | リアルタイムで約定した履歴が更新される |